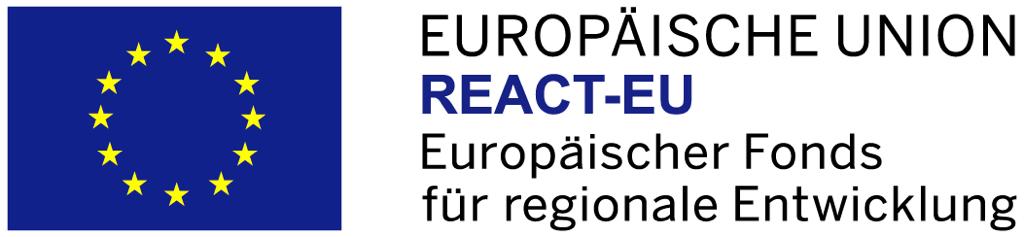verfügbare Kalender
allgemeine Termine
https://dyckburg.de/share/termine.icsLaufsportveranstaltungen
https://dyckburg.de/share/laufsportveranstaltungen.icsSportabzeichen-Abnahmetermine
https://dyckburg.de/share/sportabzeichen.icsAnleitungen
Android-Smartphones
Android-Smartphones verwenden eine Hülle von Kalender-Apps, auf die hier nicht einzeln eingegangen werden kann. Häufig wird die Google-Kalender-App verwendet. Die Anleitung dazu siehe "Einbindung in ein Google-Konto".
Einbindung in ein Google-Konto
- Voraussetzung: Sie haben bereits ein Google-Konto eingerichtet. (Das heißt, Sie besitzen ein eingerichtetes Android-Smartphone oder eine Email-Adresse mit der Endung @gmail.com oder @googlemail.com.
- Melden Sie sich mit Ihrem Google-Konto an der Google-Kalender-Internetseite an. (Die Kalender-App auf Ihrem Smartphone reicht leider nicht aus.)
- Klicken Sie im linken unteren Bereich auf das Plus-Zeichen neben "Weitere Kalender".
- Klicken Sie auf "Kalender abonnieren".
- Klicken Sie auf "Per URL".
- Tippen Sie nun die URL des DJK-Kalenders, den Sie einrichten möchten, ein. Diese können Sie sich ganz einfach in die Zwischenablage kopieren, indem Sie oben bei den verfügbaren Kalendern auf die gewünschten Termine rechtklicken und "Adresse des Links kopieren" wählen.
- Klicken Sie auf "Kalender hinzufügen".
- Unterhalb von "Weitere Kalender" links unten können Sie nun den Kalender auswählen und nach Ihren Wünschen anpassen (Name und Farbe ändern beispielsweise).
iPhones
Android-Smartphones verwenden eine Hülle von Kalender-Apps, auf die hier nicht einzeln eingegangen werden kann. Häufig wird die Google-Kalender-App verwendet. Die Anleitung dazu siehe "Einbindung in ein Google-Konto".
Outlook
- Starten Sie Outlook und öffnen Sie die Kalender-Ansicht.
- Klicken Sie mit der rechten Maustaste auf "Meine Kalender".
- Zeigen Sie auf "Kalender hinzufügen" und klicken Sie dann auf "Aus dem Internet...".
- Geben Sie in dem kleinen Fenster "Neues Internetkalenderabonnement" in das leere Feld die URL des Kalenders ein, welchen Sie einrichten wollen. Diese können Sie sich ganz einfach in die Zwischenablage kopieren, indem Sie oben bei den verfügbaren Kalendern auf die gewünschten Termine rechtklicken und "Adresse des Links kopieren" wählen.
- Klicken Sie auf OK. Wenn Sie einen anderen Namen vergeben wollen, klicken Sie auf Erweitert.
- Passen Sie die Kalender-Farbe wie gewünscht an.
Thunderbird
- Installieren Sie das Lightning-PlugIn für Thunderbird.
- Rufen Sie die Kalender-Ansicht auf.
- Klicken Sie im linken unteren Bereich mit der rechten Maustaste und anschließend auf "Neuer Kalender...".
- Wählen Sie die Option "Im Netzwerk".
- Wählen Sie das Format "iCalendar (ICS)", sofern nicht bereits vorausgewählt.
- Geben Sie als Adresse die Adresse des Kalenders, den Sie importieren wollen, ein. Diese können Sie sich ganz einfach in die Zwischenablage kopieren, indem Sie oben bei den verfügbaren Kalendern auf die gewünschten Termine rechtklicken und "Adresse des Links kopieren" wählen.
- Klicken Sie auf "Weiter".
- Vergeben Sie noch einen Namen und eine Farbe nach Ihren Wünschen, und wählen Sie aus, ob Sie an die Termine erinnert werden wollen, oder nicht.
- Klicken Sie erneut auf "Weiter".
- Klicken Sie auf "Fertigstellen".